説明書替わりに!iwownfit i6 proの使い方まとめ!

前回、スマートウォッチ「iWOWNfit i6 pro」をオススメさせて頂きました。
初めてのスマートウォッチにおすすめ!iWOWNfit i6 Proをレビュー! - ヘドバン男子の脳みそ大解剖
以降、どうやらiwownfit i6 proの説明書を求めて来られる方が多いようなので僕なりに設定や使い方を解説したいと思います!
商品にも説明書はついて来ますが、日本語が少しおかしかったり全ての疑問が解決出来る程詳しくもないですからね。
それではやっていきましょう!
- アプリをインストール
- 起こりやすい凡ミスに注意しましょう
- 画面の動作はタップ・スワイプ・長押しの3つ
- 通知するメッセージはAndoroidのみ選べます。
- 通知が来ない時は接続を確認しましょう
- 何の通知か見ずに知りたい場合はバイブを変更しましょう
- 手首ジェスチャー機能は時間指定でON⇆OFFに出来ます
- まとめ
アプリをインストール
紐付けできるアプリは製品と同名の「iWOWNfit Pro」と「Zeroner Health Pro」というアプリがあります。
画面や使い方は変わらないのですが、Zeroner Health Proの方が新しいものでデバイスの認識やデータの取り込みの精度が高くなっているようです。
まずはZeroner Health Proで試してみて、もし不具合が起こるようであれば旧アプリであるiWOWN fit Proを試してみるといいでしょう。
※Zeroner Health Proは2018.11月頃リリースされました。
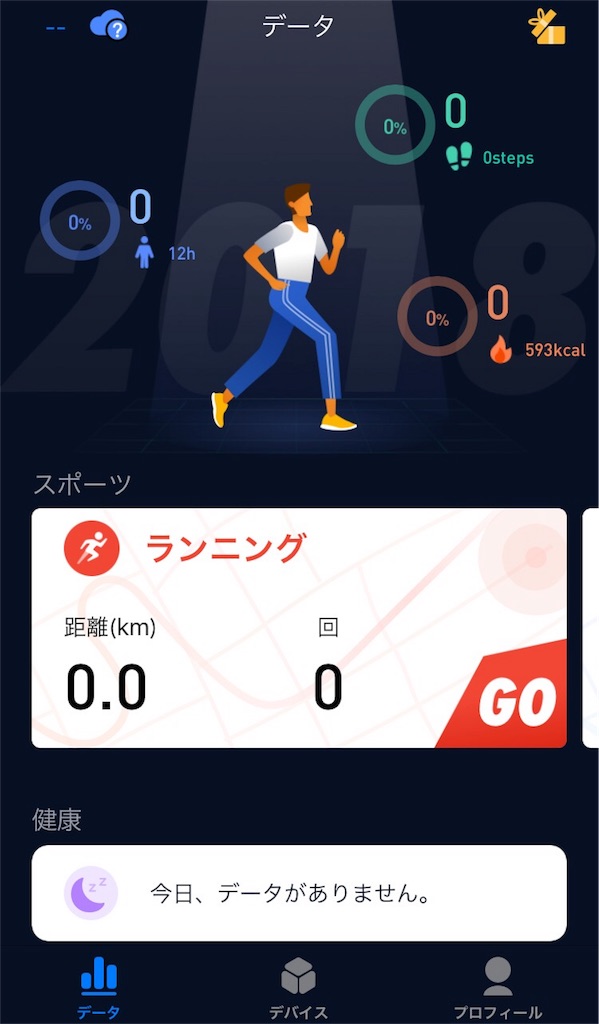
こんな感じに。
インストールはこちらから
「iWOWNfit Pro」
「 Zeroner Health Pro」
起こりやすい凡ミスに注意しましょう
BluetoothはONになっていますか?
スマホのBluetooth機能はONにしておきましょう。でないと商品が使えません。
また、接続不良が起こっている事もあります。
正しく認識されない場合は一度Bluetoothを再接続してみてください。
スマホのOSは最新にしておきましょう
お手持ちのスマートフォンのOSは最新の状態にしておきましょう。
古いOSの場合、対応しない場合があります。
「電源ボタン」はないので長押ししましょう
商品の電源を入れるには画面を3秒程長押しです。「welcome」の文字と共に電源が入ります。
付かなければ充電切れの可能性があるのでケーブルを繋いでみてください。
ケーブルをモニター裏側に近付けたらくっつきます。
サインアップでID登録
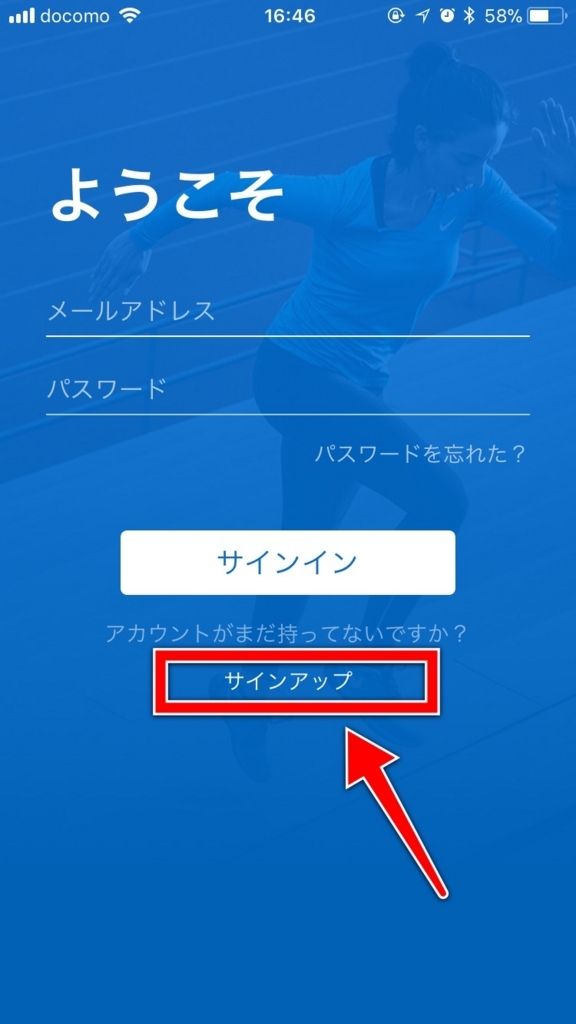
アプリを開いたら上記画面の「サインアップ」から情報を登録します。
登録したらサインインです。
サインインが完了するとホーム画面になるので「デバイス」をタップ。
Bluetoothが製品を探し始めます。
この時、デバイスの電源がちゃんと入っているか確認してください。
検知されたデバイスをタップすればペアリング完了です!
性別や身長・目標などは後から変更できます。
画面の動作はタップ・スワイプ・長押しの3つ
画面が小さいので慣れるまでは若干動かし方に手こずるかもしれません。
でも基本はスマホやタブレットと一緒です。
動かし方は3つの動作のみ
- 上下にスワイプ(左右にはスワイプ出来ません)
- そのままチョンとタップ
- 1,2秒長押し
行きたいメニューに思うように行けない場合、冷静にこの3つを試してみてください。
- 上下のスワイプ=時計や設定などのメニュー選択。
- タップ=各メニューの詳細に進む。
- 長押し=「決定」
という風に覚えるといいかと思います。
通知するメッセージはAndoroidのみ選べます。
iphoneの場合
iphoneユーザーの方、すみません・・。
iphoneは通知メッセージを選べません。
通知ゼロにするか、全ての通知を受け取るかどちらかです。
アプリによっては時々、反応せず通知が鳴らないものがありますが「LINE」や「Twitter」などはちゃんと対応しますのでご安心ください。
Androidの場合
メッセージフィルタから「Facebook」「Twitter」「WhatsApp」「Skype」のみ選べるようです。
通知はこの4つだけではなくて、LINEなども来ますのでご安心を。
ただ、通知がこなくなる不具合の要因にもなりかねないので、僕としてはこの4つ程度ならONにしておくことをオススメします。
通知が来ない時は接続を確認しましょう
「スマホには通知が来てるのにデバイスが反応してくれないんだけど・・」
こんな場合にはまず商品が同期されているか確認をして下さい。
画面左上部にマークがあれば「繋がっている」という証拠です。

また、同時にアプリを起動して接続されているかも確認して下さい。
この二つを確認しても問題がない場合は一度再起動してみることをオススメします。
再起動は「設定」から出来ます。
デバイスを再起動する場合
- 「設定」までスワイプ→
- 数回タップ→シャットダウンが出てくる
- 長押し
でシャットダウンできるので、起動は再度長押しするだけです。
何の通知か見ずに知りたい場合はバイブを変更しましょう
アプリ内「デバイス」タップすれば下の方に「振動提示」というメニューがあります。
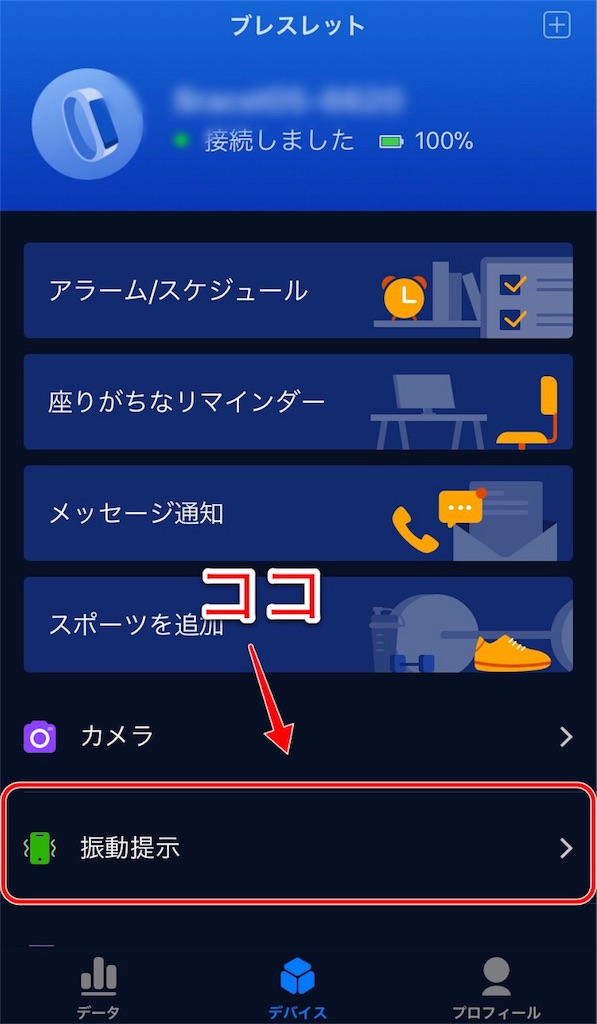
- 電話着信
- アラーム
- スケジュール
- 座りすぎリマインダー
- メッセージ通知
- Heart Rate Alarm
※Heart Rate Alarmは新たに実装されたもの。「心拍数アラーム」という事で、心拍数が一定以上になれば知らせてくれる機能と思われます。
のバイブパターンをそれぞれ個別に変更できます。
またそのバイブを1度の通知で何回振動させるかの「サイクル」も設定できます。
例:「ブブブ」というタイプの振動を3回繰り返す、など
通知をOFFにしたい時はスマホの通知をOFFで出来ます。
そもそも通知が来ないようにしたい時はスマホ自体の通知設定をOFFにすることで、デバイスの通知もOFFにする事が出来ます。
手首ジェスチャー機能は時間指定でON⇆OFFに出来ます
睡眠データを測るためにデバイスを着けたまま寝ようとすると、寝返りした時なんかに反応して光るんですよね。
暗闇の中だと、結構気になります。
そんな思いが届いたのか、時間指定できるようになりました!
こちらも先ほどと同じ、アプリ内「デバイス」をタップしてから下の方に「手首ジェスチャー」とあるので好きな時間に指定しましょう。
※OFFにしていてもタップすれば画面は点灯します。
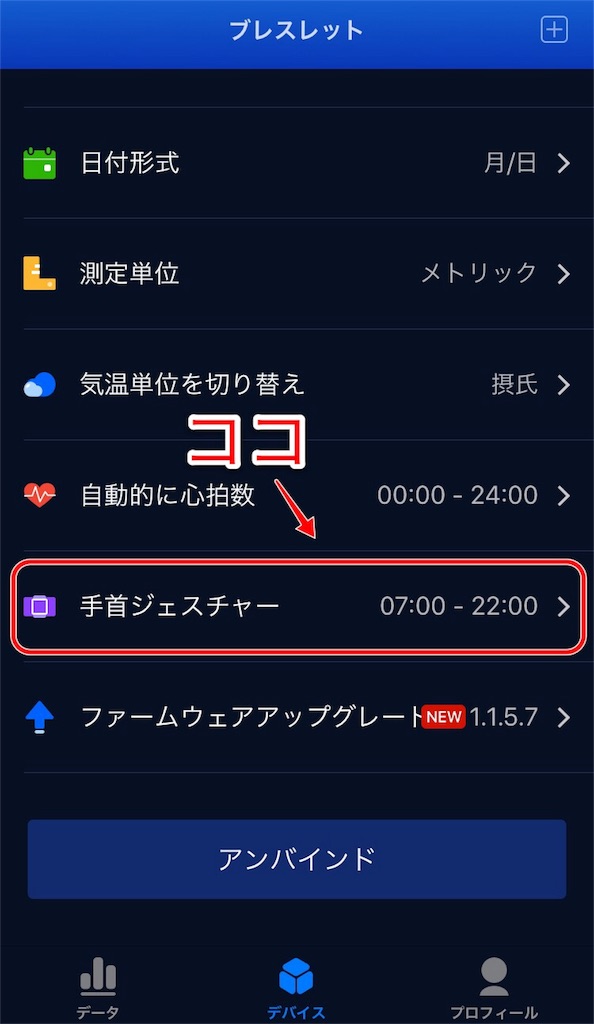
まとめ
分からない所のお役に少しでも立てたでしょうか?
色々と不具合も起きたりしますが、コストパフォーマンスで考えた時にそんなに悪いものでもないと思います。
特に「スマートウォッチを試してみたいけど、いきなり高いものは怖い。」という方にオススメですね。
また、疑問点などあればお気軽にコメントして下さい。
探り探りですが、僕に分かる事ならお答えしますよ!
※沢山のコメントありがとうございます!少しでも力になれていたら嬉しいです!
快適でスマートな生活が送れますように。
よければこちらもご覧ください!



